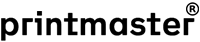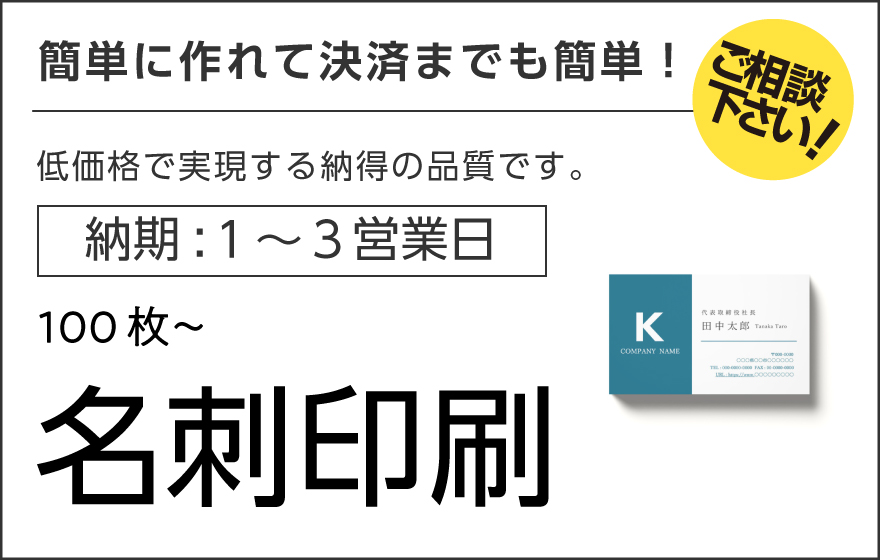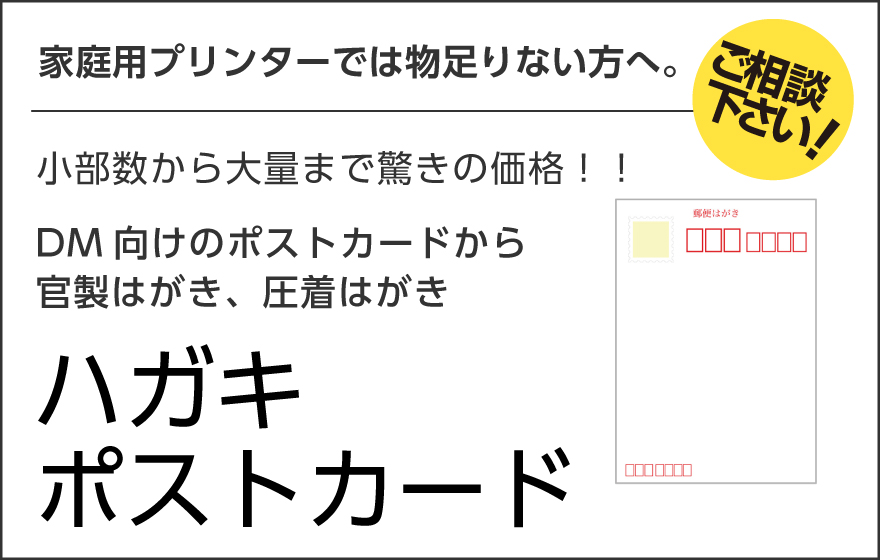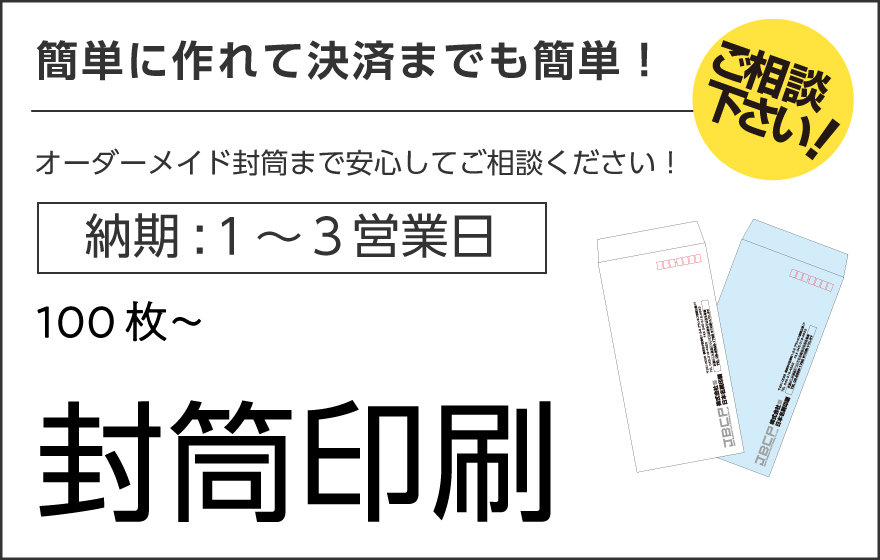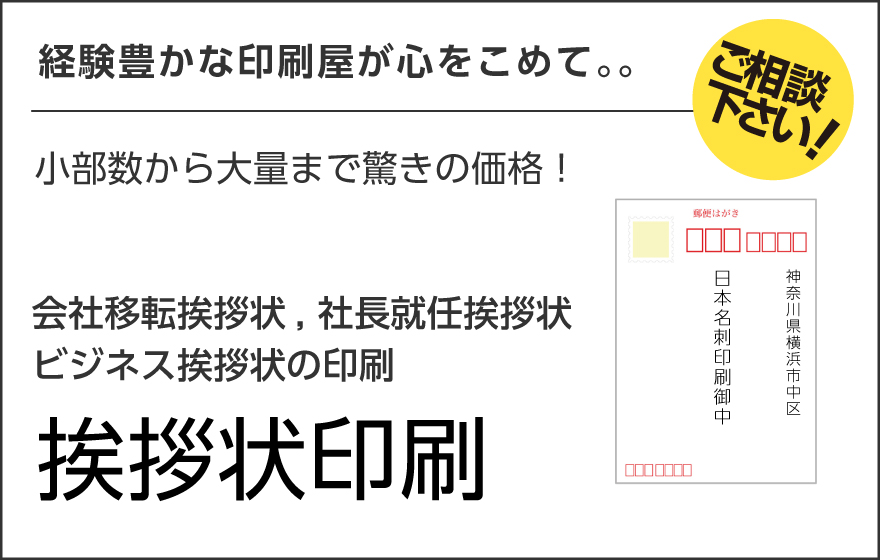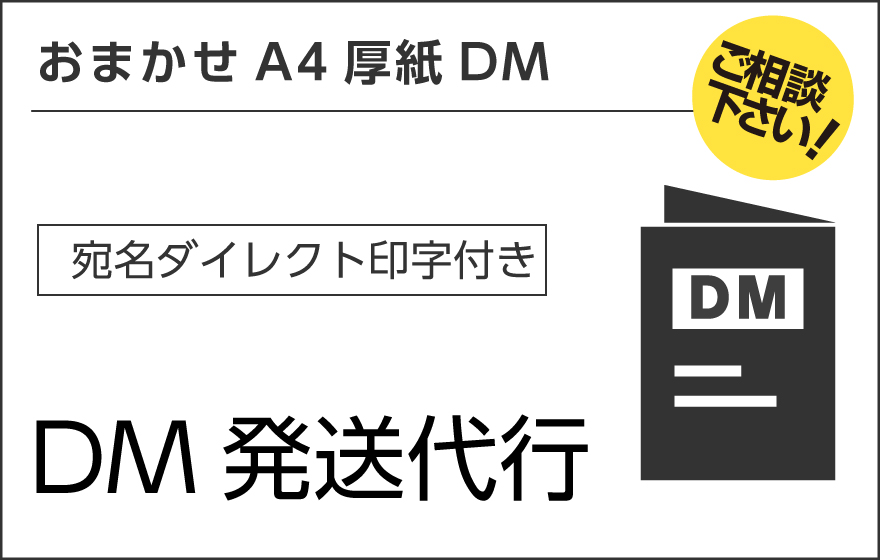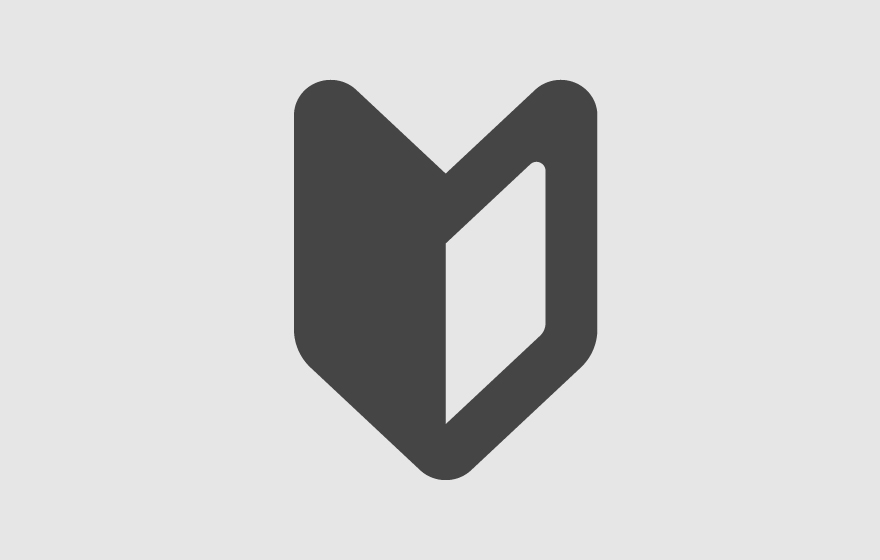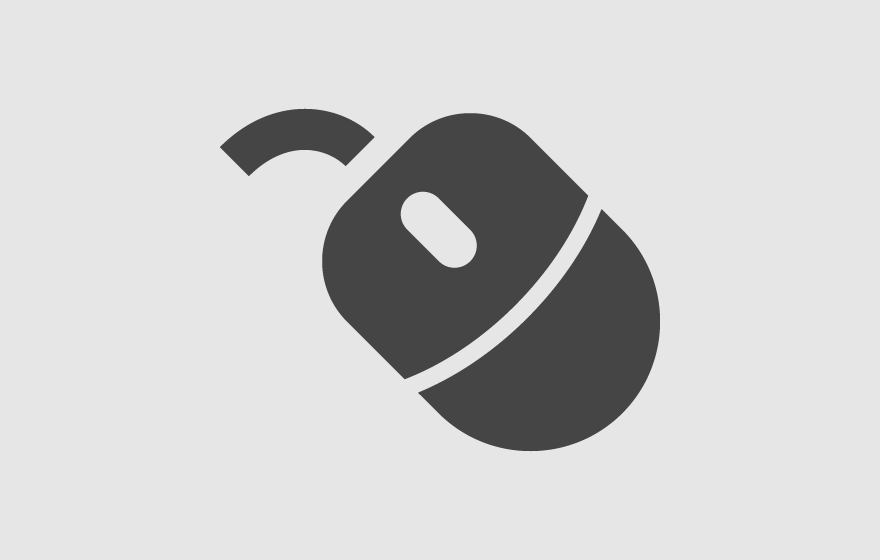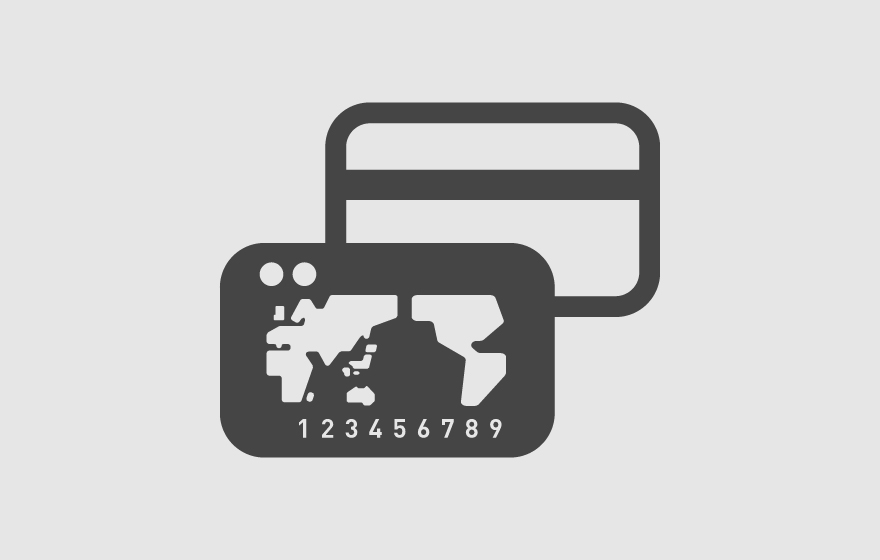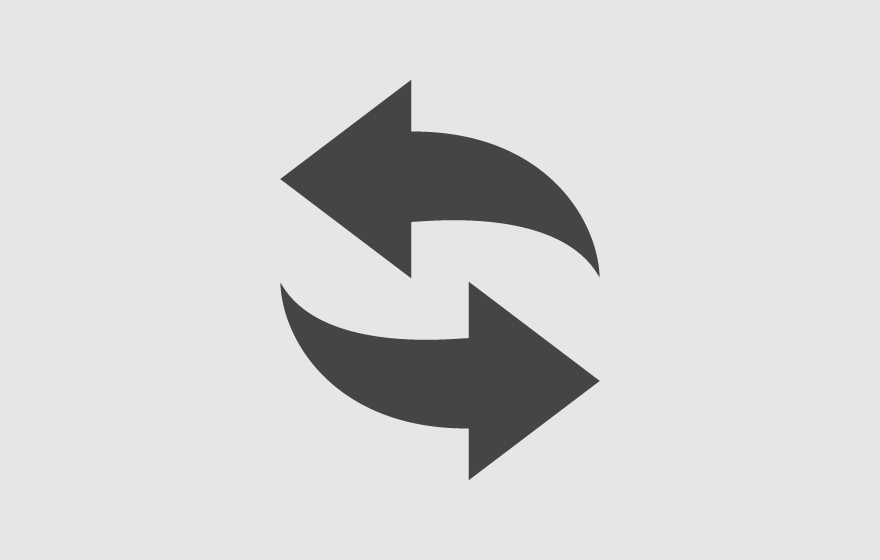データ作成ガイド
PDFファイルで入稿する場合
作成ソフトにもよりますが、出来上がりサイズと同じサイズ設定がされているPDFが必要です。端までデザインされているデータの場合は、「塗足し付き」という、実際のサイズより少し大きなデータが必要になります。一回り大きな用紙に印刷して切り落として仕上げるためです。
Adobe Illustratorで入稿する場合
アートボード設定ができないバージョンをお使いの場合はトンボをつけてください
アートボードと同じ仕上がりサイズのボックスを作り、アートボードとぴったり重なるように配置します。 アートボードと同じ位置(基準点を左上に設定し、座標左上がX・Yともに0mmの位置)になるよう配置します。「整列ツール」を使ってアートボードに位置を揃えることもできます。 ※ボックスの色設定は、「塗り」・「線」両方とも透明にしてください。色がついているとそのまま印刷されてしまいます。
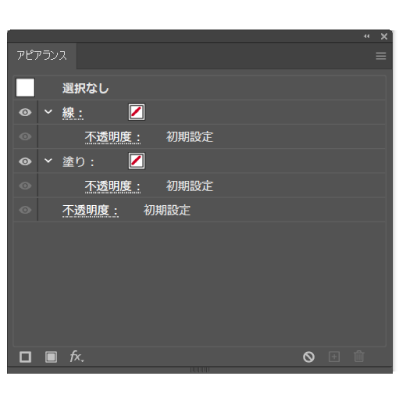
作成したボックスを選択し、[オブジェクト]→[トリムマークを作成]を使用します。 トリムマークが出来ますので、そのトリムマークは「線」をC・M・Y・Kの100%、「線幅」を0.25ptにしてください。
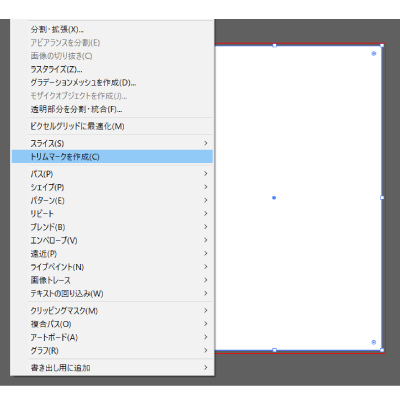
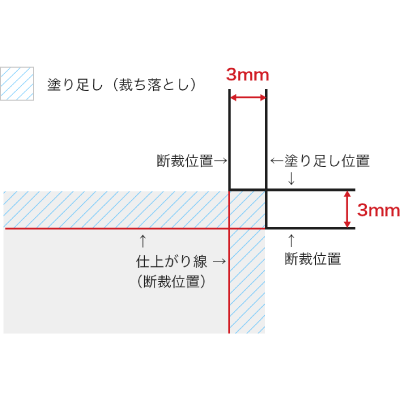
塗り足しは必ず3mm作成
断裁時に、切り落とし位置に微妙なズレが必ず生じます。 そこで『塗り足し』が必要になってきます。『塗り足し』とは左下図のように仕上がりサイズよりも3mm程度はみ出すようにデータを作成することです。このように『塗り足し』を付けることで白地が見えずに綺麗に断裁することができます。
塗り足しが無かったり、仕上がり位置のぎりぎりに文字があると、きれいに仕上げることができません。 仕上がり時に切れると困る文字は、仕上がり位置より2mm程度内側に配置して、余裕のあるレイアウトにして下さい。
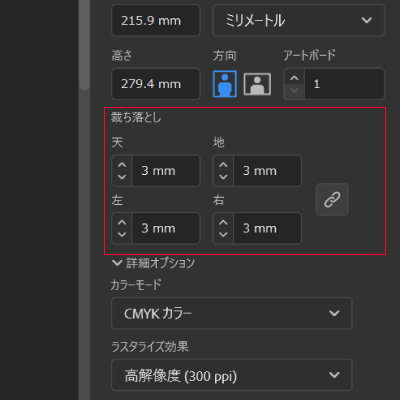
仕上がり線端の文字やオブジェクトの配置にご注意ください。
仕上がり線ギリギリに文字や切れてはいけいないオブジェクトなどを配置すると、印刷物を断裁する時、断裁時のズレにより切れてしまう可能性があります。仕上がり線より3mm程度内側に収まるよう考慮してください。
トンボの外側にオブジェクトが出ないようにしてください。
トンボの外の不要なオブジェクトは削除してください。背景の画像などがはみ出る場合は、トリミングしてください。
罫線は、0.3pt(約0.85mm)以上に設定してください。
0.3pt未満の線は、細すぎて印刷にされない可能性があります。 罫線は「塗り」を透明に、「線」に色を設定してください。 罫線の指示が「塗り」だけで設定されているとプリンタでのプリント出力やモニターでは表示されていますが、オフセット印刷では印刷されません。
文字データのアウトライン化
文字のアウトラインをされないままの状態にして入稿されますと、データを開く環境によって異なるフォント(書体)で出力されてしまいます。 また同じフォントが入っている環境で開いた場合も、詰め文字の情報等が反映されないこともございますので Windows・Macintosh問わず全ての文字はアウトライン化してください。
アウトライン処理が不完全なまま印刷されますと、書体が変化したり文字の送りが大幅に変わってしまいます。 フォントを添付して入稿されても、対応いたしておりませんので、ご了承ください。
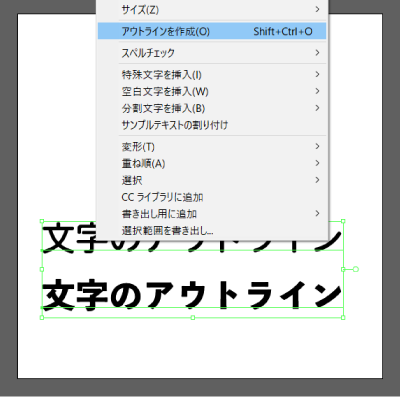
ブラック以外のオーバープリント
「C・M・Y」はオーバープリントの設定をしないで下さい。設定どおりに出力されない場合があります。 オーバープリントが、設定されていても弊社ではデザインとみなします。 ※色が混ざるというだけの現象ではありません。イラストレータ9以降で「透明」という効果がございますが、この効果のような仕上がりにはなりませんので、ご注意ください。
画像の埋め込み①|配置メニューから埋め込む方法
配置データとは、イラストレータで「ファイル」→「配置」で、選択されたファイルです。
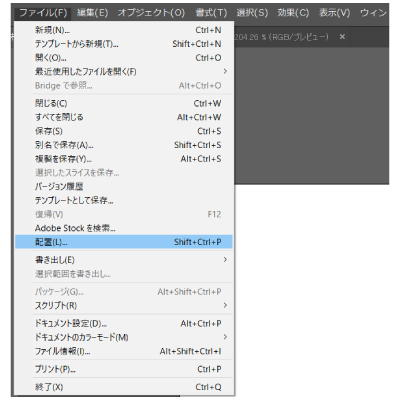
画像ファイルを選択するダイアログボックスが開きます。 このとき、「リンク」というチェックボックスからチェックを外して、「配置」ボタンを押します。これで、イラレファイル上に画像を埋め込むことができます。
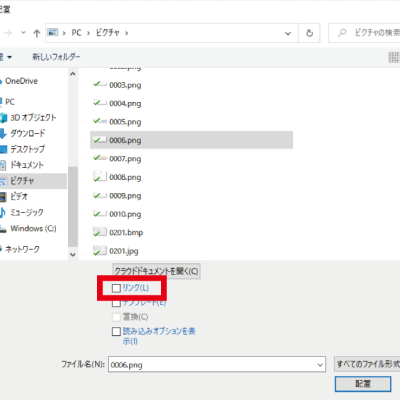
画像の埋め込み②|リンクしている画像を埋め込む方法
画像の埋め込みで最もわかりやすい方法とは、コントロールパネルから選択するものです。
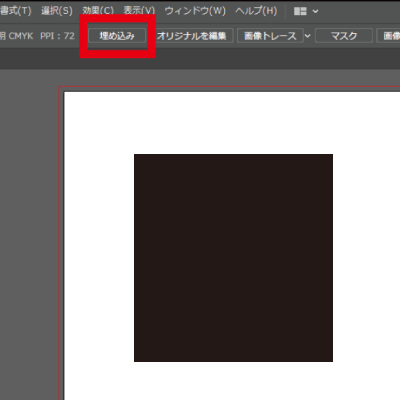
画像の埋め込み③|リンクパネルから埋め込む方法
その他に、「リンクパネル」と呼ばれるウィンドウからも画像を埋め込むことができます。 リンクパネルとは、メニューの「ウィンドウ」から、「リンク」をクリックすると表示されるウィンドウです。
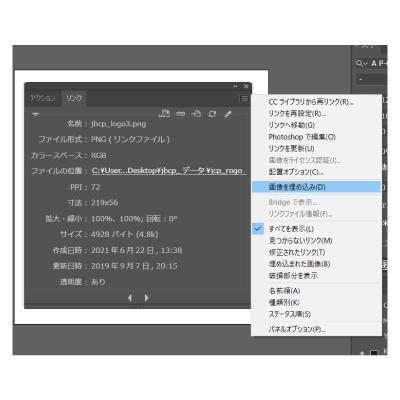
Illustratorでの入稿テンプレート各種
※印刷データの作成につきましては、Adobe Illustrator(ai)テンプレートファイルをご確認ください
見本の作成方法
1,[ファイル]→[書き出し]を選択されると、データ書き出し画面が表示されます。
2,保存形式をJPEGにしてください。
3,画質 : 8最高(低圧縮率)
4,形式 : 方式ベースライン(標準)
5,解像度 : 深度:高画質にして保存してください。
※本(印刷用)データと、ファイル名を変えてください。
特色・カスタムカラー・スポットカラーについて)
プロセスカラー以外の色(特色・カスタムカラー・スポットカラー)は使用しないで下さい。使用されている場合、そのままなりゆきで印刷いたします。 プロセスカラーへの変換作業は行なっておりません。
レイヤーの統合・不要なレイヤー
統合する必要はありませんが、トラブルの元となりますので不必要なレイヤー(非表示になっているもの等)やオブジェクトは削除して下さい。
透明効果のラスタライズについて
透明効果はラスタライズしてご入稿下さい。
その他注意点
描画モードは、「通常」にしてください。不要なオブジェクトの排除(孤立点など)をお願いします。冊子のご入稿の際は、1ファイル内に1ページを作成されたファイルが望ましいです。ロック・レイヤーロックは、全て解除してください。スポットカラーは、C・M・Y・Kに変換されてから色味を確認のうえご入稿ください。
Adobe InDesignで入稿する場合
Indesign データではご入稿いただけません。必ずPDF出力したものをご入稿ください。
Microsoft Office系ソフトで入稿する場合
Office系ソフトは作成したPCでのみ、キレイに見える仕組みです。当店にそのままご入稿いただきますとレイアウトが崩れたり文字化けしますので必ずPDFにて保存したものをご入稿ください。